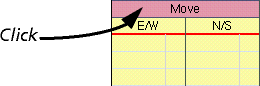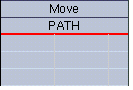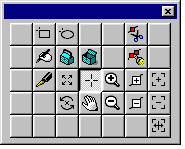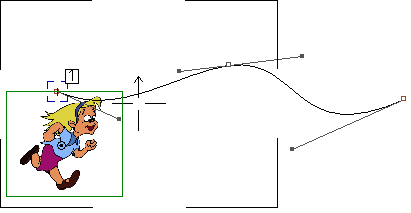Using path mode
To use paths to set the movement on a Position node, you must first change the node into path mode. You do this in the XSheet and the Properties window:
- Select the node's Move column group by clicking on its title:
- The node must have a Move column group; if it doesn't, you can't use paths with it.
- The node's Move column(s) change to a PATH column:
You then draw the path in the Drawing Window. This is described fully in Using paths, but to summarize:
- Select the relevant Position node in the Drawing Window; see Selecting nodes in the Drawing Window.
- Click on the Open Toolkit tool:
- This changes the toolkit to the path editor toolkit (see The path editor toolkit), which you use to draw and edit the path:
- Draw the path you wish the node to follow; see Using paths. For example:
- Display the frame for which you wish to add the keyframe (see Moving between frames).
- We recommend you use either the Frame field of the Drawing Window, or the Frame column of the XSheet. If you click elsewhere in the XSheet, the Position node will no longer be selected in the Drawing Window; you'll have to reselect it, and re-enable the path toolkit.
- Add a keyframe marker to the path; Director labels it with the frame number.
- This also adds a keyframe to the PATH column, setting its position. The Drawing Window is updated to use the new position: